
PI: Laboratory 1: Expressions, Statements, and Interactions
Overview
This lab will allow you to get some practice writing simple expressions and statements in Java. It will also give you an opportunity to experiment with interactions among entities and how these generate a variety of basic behaviors. Portions of this lab assignment are also designed to help you build a background in thinking the PI way.
Be sure to read through the PI general information handout, and in particular the collaboration policy. For this assignment, you may discuss the project in as much detail as you like with your classmates, but you should do the writeup on your own. You may also get comments from other students on all portions of your writeup before turning it in, if you wish. Please include the names of anyone with whom you collaborate, in any way, on this assignment, and indicate the nature of the collaboration. [Failure to include this information is a violation of the collaboration policy.]
This assignment emphasizes the following topics
- Java expressions and statements
- Thinking in terms of interactions
You should read through this entire assignment and complete the Lab preparation sectionbefore you come to lab. Some portions of the PostLab writeup also require your thinking about them before and during the laboratory portion of the assignment.
This assignment is due at 5pm on Wednesday, February 5th, 2003.
Contents
Pre-Lab
This week's pre-lab has two parts: finger exercises and lab preparation. You should complete both of these in writing before coming to lab.
B. Finger exercises
Chapter 5 exercise 1 a through t and 4 a through e; Chapter 6 exercises 3 and 5.
C. Lab Preparation
The application that you'll be playing with this week is a simple drawing application. It actually resembles a child's toy called an Etch-A-Sketch. In case you are not familiar with an Etch-A-Sketch, here is a brief description:
An Etch-A-Sketch is a rectangular frame (generally red) with a silver screen in the center and two white knobs, one in each of the lower corners. Inside the silver screen is a point of darker gray. As you turn the knobs, the darker gray point moves around the screen, leaving a darker gray trail behind it. By controlling the knobs carefully, you can draw pictures.
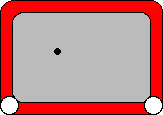
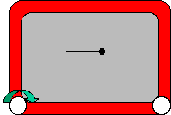
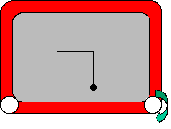
Each knob controls one direction of motion of the darker grey dot. Rotating the left knob moves the dot from side to side. Rotating the right knob moves the dot up and down. By rotating just one knob -- by leaving the position of the other knob fixed, or constant -- you can draw a straight (horizontal or vertical) line. By rotating both knobs at appropriately coupled velocities, you can draw diagonal lines of varying slope.
In this exercise, we will perform similar operations on a similar (though less brightly colored) display. The position of each knob will be represented by a single number. Behind the scenes, an instruction-follower will continually check the position of each knob and update the position of the dot correspondingly. Note that there is one instruction follower for each knob, and they're not guaranteed to operate at precisely the same speed.
Your job will be to write the instructions for the dot position.The trick is that whatever instruction you write will be read (and executed) repeatedly. If your instruction always gives the same value, it will be as though that knob is stuck in one position. If your instruction changes the value, the same change will be made to the knob's position over and over again. (To keep the knob moving, you'll have to make this change relative to the knob's current position. We'll discuss how to do this below.)
Another interesting feature of our program is that the same rule may be used to control both knobs. The knob-rules don't have any way to tell which knob they're controlling. You can experiment with this to see how a rule behaves when it's being used by both knobs, or by one or the other knob.
But on to the details....
In your application, as in the Etch-a-Sketch, there is a blank screen with a dot on it. When the dot moves, it leaves behind a trail. The motion of the dot is controlled by two entities, one for each axis (horizontal and vertical). Each of these entities follows a particular control rule, which you will write. This rule tells the entity how to behave. The control rule is automatically invoked by the application system; your job is simply to write down appropriate control rules.
The form of a control rule is a sequence of Java statements ending in a
return double;
where double is some Java expression with type double. The value returned by your control rule will be used as the new position of the dot.
The following are thought questions that you should be able to answer when you come to lab. You need not write the answers to these explicitly, but you should be ready and able to answer them at check-in. This may mean discussing them with one of us or with your classmates to better understand the lab before you begin....Q. How would you hold the dot in the same position?

The Etch-a-Sketch Drawing window uses a standard cartesian coordinate frame with (0,0) in the center and positive horizontal and vertical coordinates in the upper right-hand quadrant. Although its size varies as you resize the window, you can refer to the coordinate at the edge of the window using the predefined name maxPos. (The lower and leftmost edges are at -maxPos.)
Q. How would you position the dot almost in the upper right-hand corner?
You will be able to see where the dot has moved because every time that the instruction follower moves the dot, it leaves a (red) trail behind it. You can use this feature to draw pictures.
You will also be able to move the dot using the mouse. By clicking in a particular point, you put the dot there. But the instruction followers immediately go back to checking their rules, which may reposition the dot.
Q. Combining these two observations -- leaving trails and "jumping" the dot around using the mouse -- can you figure out how to create an asterisk (a bunch of line segments intersecting in the center)?
These questions should give you some things to think about. Also read through the "in the lab" section, below, to get more ideas. You should plan to complete the lab work up to the portion marked "target exercise".
Things to Try
Your job, in lab, WILL BE to try to write a series of behaviors that cause the application to display certain kinds of pictures. We will suggest a few to begin, but we hope that you will find the environment interesting enough to try a few of your own. You should read through the exercises in the tasks section below and come up with preliminary designs for the code that will solve them. There are also several places where you are asked to predict what your code will do. Be sure to write up your predictions as well as your designs. Bring these notes with you to lab.
Note: There is far more in the lab section than you should expect to do in lab. Do not worry about designing solutions to all of them! One exercise is marked as the target exercise. You should try to get as far as that exercise in lab.
The Etch-a-Sketch application has some advanced features that you will use. For example, you can move the dot around (with your mouse) so that it begins from a different position. Some of these features are described below; some are mentioned in the lab handout; and others are left for you to discover for yourself. One specific feature involves a distinction that you will need to make in lab: You can declare two different kinds of names in your code. One is a temporary name that can be used during a single application of your rule. These names can be declared anywhere in your code. They are called variables. The other kind of name sticks around from one use of your rule to another. These names must be declared in a special box, separate from your rule code, but can be used freely in your rule code. These names are called fields. You can also use name that have been pre-defined for you, like maxPos; these are called parameters. You must declare any fields or variables that you wish to use. We will provide a set of parameters. All of these features and their uses are described in the "In The Lab" section of this handout.
Tasks
This section walks you through a series of exercises of increasing complexity. In future labs, you will have increasing responsibility for designing the progression from simpler cases to more complex ones. It is always a good idea to build and test a simple version before going on to add many features. Testing should be thorough, and designing good test suites (sets of test cases) is a significant skill. Each time that you add a feature, you should test your code again.
There is more listed here than you can reasonably get through in one three-hour lab.
Static Positioning
- Write Horizontal and Vertical rules that will place the ball in position (10, 20). Try other coordinates as well, including negative ones.
- Use the Horizontal rule for both rules. What do you expect would happen?
- Use the Horizontal and Vertical rules separately again. Use the mouse to manually move the ball to another position. Do this several times. What happens? Explain. [In lab: Can you "fix" this behavior?]
Implementing Velocity
We have pre-defined the name pos to hold the current position of the
dot (along the relevant dimension). Each time your rule is used,
pos will have the value at that time. (What value will pos
have if you assign to it?) Using this name and only this name, solve the
following problems.
- Write a pair of rules to make the ball move horizontally from left to right. Can you control how fast the ball moves (i.e., velocity) by changing your code? Motion will be smoother if you move the dot only a small amount at a time.
- Use the horizontal rule for both rules. What do you expect would happen? Explain. (When you get to lab, try it out and see if you're right.)
- What happens if the horizontal and vertical rules have different effective velocities? (How do you make this happen?)
- Use the mouse to move the dot to a different position. What happens? Explain.
[Note: although the Etch-a-Sketch application may indicate the availability of velocity name parameters -- myVel and other Vel --, these names cannot be used in position-control mode.]
Implementing Acceleration
- Now that you can implement velocity using position controls, implement
acceleration. (Hint: use fields.) Write your
code so you can change the initial velocity and acceleration by changing
the code.
Implementing basic acceleration is this week's target exercise. Once you have completed it, you have done all of the coding that you need to do for this week. If you do not get to it, you need not do more coding; we will evaluate what you turn in. However, you should make a point of speaking with a staff assistant.
- Can you make the dot go in a parabolic path? (Hint: what accelerations does it need?)
You should try to prepare the lab up to this point. If you get stuck, please bring questions to our attention, work with peers, or at least have a couple of specific questions available for us at check-in. You should read through the exercises below to see what else this application can do.
Wraparound Mode
Try running the code you have so far in wrap-around mode and no-wrap-around mode (using File->Advanced Options...), and observe its behavior.
- Modify your code to make it emulate the behavior of wrap-around mode while using no-wrap-around mode.
Challenge: Can you make the dot bounce when it hits the end?
Other cool stuff
- Implement a function plotter. Write code to plot the following:
- y = x^2;
- y = sin( x );
- y = 1/x;
You may want to look at the Math library (see the on-line API at http://java.sun.com/j2se/1.4/docs/api/java/lang/Math.html if you get serious....)
Using Velocity and Acceleration Controls
Although you can implement velocity and acceleration using position controls alone, Etch-a-sketch is capable of doing this for you, and makes it easier for you to play around with the effects of different code. In the case of acceleration controls, you can think of the ball as a robot with independent horizontal and vertical motors, and your rules as the controls for its motors.
- Play around with the velocity and acceleration-control mode. Play around with the bouncing edge mode too.
- Try the different position rules you wrote above (in particular, the static positioning, velocity, and acceleration)
- Write code that will draw a parabola.
Challenge: Write code that will draw a circle (given an appropriate initial position and velocity). (Hint: remember a = v^2/r from Physics.)
Laboratory
What to Bring to Lab
You should bring your finger exercises and a plan of action for the laboratory (including some thoughts on how to solve the various problems described above). You should have read the entire problem set before you arrive. Your notes from lab will form the basis for your post-lab writeup.
Getting Started
- Running Etch-a-sketch
- Editing Code: The Basics
- Using the Etch-a-sketch
- Using the Horizontal and Vertical Rules
- Using Names in Your Code
- Using the Advanced Environment Options
- Managing Your Code
Running Etch-a-sketch
Since you will not be editing the Etch-a-sketch code, you will not need to be compiling the source code for this problem set. Instead, you'll be running the Java application we have creating and typing your code into it.
Browse to \\stufps01\stufac\pi\Etchasketch and COPY the folder named Etchasketch to your local PI directory. Then double-click the etch.bat file therein contained (on your local drive; attempting to run the BAT file off the network drive will result in a window flashing up on your screen and immediately disappearing). Linux people will want to download the JAR file and then type java -jar etchasketch.jar.
When you run the program, two windows will be displayed. The Etch-a-Sketch Controls window is the code editing area, in which you will write statements that will control the Etch-a-sketch. The Etch-a-sketch Drawing window with the dot in the center is where the output of your rules is displayed. You may want to move the windows so that you can see both windows at the same time.
Editing Code: The Basics
If you press the Start button in the Etch-a-sketch window, you will notice that nothing happens. This is because the motion rules of the Etch-a-sketch have not been loaded yet. To create a rule, type into the appropriate text box in the Code Editor, and then click Recipe->Compile This will compile the code snippet you have written and then use this code as the corresponding motion rule for the Etch-a-sketch. (Note: the Etch-a-sketch has been designed so you can load new code even while it is running. However, for more reliable operation, we recommend that you press the "Stop" button before compiling, and then press "Start" again after compiling.)
Messages during compilation are displayed in the DOS-like window that initially pops up when you run the BAT file. If there are no errors in your code, a message should appear that says, "New Accelerator." Otherwise, error messages from the Java compiler will be displayed. You can then edit your code, and try again.
Try typing a simple statement such as return 10; and compiling it. Try typing an erroneous statement such as return "Ten" and observe what happens.
Q. What is wrong with the latter return statement?
Load simple rules for both axes, and start the Etch-a-sketch. Can you make the dot go to position (10, 20)?
Using the Etch-a-sketch
At this point you should be ready to write your own code to control the Etch-a-sketch. Try to write code that will produce interesting patterns, and see if you can predict ahead of time what the results of your code will be. To use the Etch-a-sketch, make sure you have loaded your code, and compiled it successfully. Then, press the "Start" button on the Etch-a-sketch window, and watch the dot move. You may stop the dot by pressing the "Stop" button. The "Reset" button allows you to do such things as clear the lines drawn by the Etch-a-sketch, and/or put the ball back in the center.
Try the exercises labeled Qfrom the prelab. Can you make an asterisk?
Using the Horizontal and Vertical Rules
The tabbed panes allow you to select which recipe you are currently working on. In the lower right corner of the Controls window is a label that indicates whether the displayed recipe is being used as the Vertical rule, the Horizontal rule, Both rules, or not used at all. Under the Recipe menu are a pair of check-boxes that control how the current recipe is used. The "New Recipe" button creates a new pane for entering a recipe. You are still limited to only one recipe being used for each of the horizontal or vertical rules.
Complete the static positioning exercises from the prelab. How do your lab experiences compare to the predictions you made? Make notes for your post-lab writeup.
Using Names in Your Code
System-Provided Names (Parameters)
In your code, you may make use of the following names, which are of type double:
- pos - contains the position of the dot along the axis where this rule applies.
- vel - contains the velocity of the dot along the axis where this rule applies.
- otherPos - contains the position of the dot along the other (perpendicular) axis.
- otherVel - contains the velocity of the dot along the axis.
- maxPos - contains the maximum and minimum allowable positions for the dot along the axis where this rule applies. +maxPos represents the rightmost (or topmost) edge of the Etch-a-sketch, and -maxPos represents the leftmost (or bottommost) edge of the Etch-a-sketch.
For example, if a rule is being used as the horizontal rule, then pos would return its x coordinate, and vel would return its velocity in the x direction. You can use these names to return values that depend on your position. However, you cannot change these values; these names are pre-assigned values each time that your recipe is called.
These names, as well as other features, are all documented, with an example, under the Help menu of the Controls window.
Complete the Implementing Velocity exercises from the prelab. Remember that vel and otherVel are always 0 in position mode, so these names cannot be used to solve these exercises.
Temporary Storage Names (Variables)
You can also create your own names by declaring them in your code. These names can be used to hold values throughout a single application of a rule. The next time the rule is applied, however, the values of these variables are lost. These types of names (also called variables or local variables) are useful for providing temporary storage during computations.
e.g., double nextPos;
nextPos = pos * 2;
return nextPos;
Long-Term Storage Names (Fields)
Etch-a-sketch also allows you to create names whose values are preserved across different applications of a rule. These are called fields. To edit the fields associated with a recipe, click on the "Add Fields" button. Another small text area should appear in the Code Editing window. You can declare and/or define fields there. (If your window gets messed-up, just resize it by dragging a side or corner of the window, and it should fix itself.) Note that you can initialize a field by using a definition (a declaration combined with an assignment). In general, it is considered good practice to initialize your fields to a reasonable initial value.
Example:
Fields: int myInt = 5;
Rule: myInt = myInt + 1;
return myInt;
Q Can you predict what this code would do? Think about it first, then try it. Include your prediction and the actual result in your writeup.
Now implement basic acceleration as in the prelab. This is the target stage of your lab and, once you have completed that step, further work is required only as it interests you. Of course, there are still many cool aspects of this tool to explore.
Using the Advanced Environment Options
The Etch-a-sketch has several Advanced Environment Options. You can ignore this section, as it does not contain anything you need to know for lab. If you want to investigate further, though, some of these options do neat things.
Wall Properties
You can enable or disable certain properties of the Etch-a-sketch window's edge.
- When bouncing is turned on, a dot "hitting" a wall (i.e., going beyond the boundaries of the Etch-a-sketch) will be sent back with its velocity negated.
- When wraparound is turned on, a dot "hitting" a wall will "wraparound" to the other side of the window and continue moving with the same velocity. Wraparound mode cannot be used together with bouncing or circular mode.
- By default, none of these is turned on. In this case, a dot hitting a wall be stopped by the wall (i.e., it will not be allowed to have coordinates outside the interval (-maxpos,+maxpos), but it does not wraparound and its velocity is unchanged).
Control Mode
You can select whether the values returned by the rules are used to determine position, velocity, or acceleration. Note the following:
- Selecting Position control will set the velocity, and acceleration of the ball to 0. (However, this does not mean that you cannot implement velocity and acceleration by using the rules themselves to move the ball.
- Selecting Velocity control will set the acceleration to 0. (Again it does not mean that you cannot implement acceleration.)
- In order to keep the ball from flying off the screen, there is an imposed "speed limit" of 60. If the ball is in velocity or acceleration control mode, and the velocity exceeds the speed limit, then its velocity will be automatically adjusted to a level below the limit.
- By default, Etch-a-sketch starts in Position control mode.
Delay
These entry boxes allow you to set the speed of the Etch-a-Sketch simulation. Move the slide or enter a value on the right for the new delay. Remember that a lower delay means the adjusted subsystem will run faster.
Managing Your Code
Etch-a-sketch does not have explicit File management features. Thus, to save your work, you must copy and paste the recipe code from Etch-a-Sketch into a text editor of some sort. Emacs, Notepad, and CodeWarrior will all work. Due to the lack of an Edit menu on the Controls window, you should use C-x to cut, C-c to copy, and C-v to paste.
Before you leave
Before you leave lab, you will need to have your code checked off by a course staff member. You should allow time for an adequate demonstration and discussion of what you have done. Please do not wait until the last minute to be checked off.
Post-Lab, AKA What To Turn In
Your completed assignment should include:
- on the front page, how much out-of-class time (approximately) you've spent on reading, on preparation of the homework, in lab, and on other non-class-time course-related activities (and what). These times should include work from last Wednesday 5pm to this Wednesday at 5pm
- your pre-lab assignment, including the written and finger exercises.
- a brief description of your expectations before coming to lab. (This may be a version of your notes for check-in.)
- a discussion of how you spent your time in lab.
- your observations concerning
- what actually happened.
- how this compares with what you expected prior to lab.
- any interesting behaviors you may have developed.
- a brief description of the check-off interaction, who checked out your laboratory work, and answers to any specific issues s/he may have asked you to address.
- the names and roles of any collaborators in any parts of the project.
also note the following:
- How long did this lab take you?
- Did you work with other students? If so, how helpful was it?
- Did you have problems writing code for this lab?
- Did you have problems running/using this lab?
- Do you like the clicker, or do you feel it's just a waste of class time? Please select your answer from "Yes/Agree/A", "No/Disagree/B", "C", "D", "Huh?", or "Cheese Rules!".
- The complete lab writeup should not be more than 2 pages of English text, though it may actually be longer if you include significant notes not formatted as prose. You may wish to summarize your lab writeup in prose and then simply append any raw notes to this.
Lab assignments are due on Wednesdays at 5pm in AC312. They may, of course, be turned in earlier.